Guest Access Portal & FERPA
As a student, you have the right to protect your information. The Guest Access Portal grants view-only access to your records.
About FERPA
- The Family Educational Rights and Privacy Act of 1974, or FERPA, is the US law that protects the privacy of student records. Read more information on FERPA and Charlotte’s definition of directory information under FERPA.
- University Policy 402 provides detailed information on how UNC Charlotte protects student records. View our annual notification page for more info.
Already given access?
Please Note: Due to a system upgrade on Sept. 16, 2023, all existing Guest Access Portal users will need to be re-added by their students. Students should follow the instructions below to add family members/guests in the updated system.
- Go to Guest Login Page
- You MUST have your passphrase if you call in to speak to someone at the University
Guest Access Portal Information for Students
Student Choices
As a student, you may grant view-only access to a specified parent and/or guest using the UNC Charlotte Guest Access Portal located securely within Banner Self-Service.
Determine If.
- You determine if you want to grant view access to your education records.
- You should not feel pressured to grant access to anyone.
- If you decide to grant access, your guest will have view-only access and will not be able to update your records, or accept any financial aid awards on your behalf.
Decide Whom.
- You decide whom may view your information, and what pieces of information each guest may view.
- You decide what each guest can view by creating a separate and unique login per guest.
- You can update or change access at any time.
Dictate What.
- You dictate what information your guests can view and how long they have access by creating guest access accounts and assigning access to specific information.
- Options include: class registration status, student class schedule, grades, unofficial transcript, and/or financial aid.
Setting up Guest Access
Only students can create guest access accounts in Banner Self-Service.
Below are the instructions on how to set up a guest and select the information you allow that person to access.
1. Log in to MyCharlotte
2. Select Student Self-Service
3. Under Student Records, select Guest Access Portal
4. Select Add New
5. Set up a guest profile for the person(s) you want to grant access by entering the following information:
- Name and email of the person(s)
- Select “Guest” in the Relationship box
- Start/Stop date for access
- Description
- Passphrase*
- Select Authorizations, check the boxes for the specific pages you want your guest to access
6. Select Submit
An email will be sent to your guest to verify their identity, create a PIN and login, and set up the relationship profile.
Creating a Passphrase
- In addition to providing information about your guest, you have the option to create a unique verbal “passphrase” for each guest.
- If your guest calls to speak to any university faculty/staff about your records, the faculty/staff member will require the passphrase to validate the guest’s identity before providing authorized information over the phone.
- *Be sure to tell this passphrase to your guest! The passphrase only helps confirm the identity of the person on the phone. After confirming the passphrase, university staff will also check the specific information to which the student has given access for that specific guest.
Changing Your Guest’s Access
- Adding: Students may add new guests at any time in Banner Self-Service.
- Updating: Students may update or change which information their guest has access to at any time in Banner Self-Service.
- Deleting: The university does not allow students to delete a guest. However, to stop access for a guest, you can change the ending access date.
- University staff cannot add or change guest access.
Guest Access vs. Authorized Users for Student Accounts
While the Guest Access Portal allows parents/guests to view your selected education records, it doesn’t allow them to make any changes to your account.
On the other hand, Authorized Payers are granted access to your student account. They are permitted to view student account information and make payments on the student’s behalf.
- Authorized payers DO NOT have access to stored payment methods, academic records, or other personal information.
If you want to add an authorized payer to allow them to make payments to your university bill, follow these directions:
- Log in to MyCharlotte
- Select Make a Payment/View Account. This will load the Student Accounts Payment/Billing suite.
- Select Authorized Payer, under “My Account” tab
- Enter in the email address of the Authorized Payer you want to establish in the “Add Authorized Payer” section.
- Select Continue button.
- Complete agreement and press Continue to confirm.
Authorized Payers will receive an email informing them that they have been granted access to the Payment/Billing Suite. The email notification will include access information that will be used when logging into the Student Accounts Payment/Billing Suite.
University’s Right to Review and Respond
While the Guest Access Portal authorizes UNC Charlotte to release education records to third parties, it does not obligate UNC Charlotte to do so. UNC Charlotte reserves the right to review and respond to requests for release of education records on a case-by-case basis. For additional information, visit UNC Charlotte’s FERPA Information page or the U.S. Department of Education’s website.
Guest Access Portal Information for Parents and Guests
Parent Information
All students have the right to protect their information. The Family Educational Rights and Privacy Act of 1974, or FERPA, is the United States federal law that protects the privacy of student records. University Policy 402 provides detailed information on how UNC Charlotte protects student records. Under FERPA, privacy rights transfer from the parents to the student once they turn 18 years old or enter a postsecondary institution at any age. Both current and former UNC Charlotte students are covered by these rights.
Conversation.
- Have a conversation with your student about how best to support their educational progress, which may include granting access of their education records with you or anyone else.
- The student/guest relationship and access is controlled by the student. The student can create guest user accounts and assign access to specific pieces of information to anyone they choose.
- The student can change access for his/her guest and can also choose to stop guest access to his/her information at any time in Banner Self-Service.
Consent.
- Only students may grant access to their education records to a specified parent and/or guest using the UNC Charlotte Guest Access Portal.
- The FERPA law prevents the University from releasing “personally identifiable student education records” to unauthorized individuals or organizations without the student’s consent or other legal exception.
- Due to the FERPA law, university faculty and staff are NOT permitted to discuss any non-directory information (grades, academic performance or standing) without the student’s permission or other legal exception.
Connect.
- Guest users, who have been authorized by the student, have the opportunity to connect to a student’s education records and view items such as class schedule, mid-term and final grades, unofficial academic transcript and financial aid.
- Requests for access to education records should be made directly to the student.
- Even without the student’s consent, parents can access student information in specific circumstances. For more about those exceptions, please see the Legal Affairs website.
Viewing Your Student’s Education Record
The Guest Access Portal allows students to grant a guest, such as a parent or spouse, access to view their education records in Banner Self-Service. Only students may grant access to their education records to a specified parent and/or guest using the Guest Access Portal.
When a student adds you as a guest through the Guest Access Portal, you will receive an e-mail message with the subject line “UNC Charlotte Guest Access—New Account (Action Required).” The email contains this Guest Login link.
Follow these step-by-step instructions for creating your PIN and viewing your student’s records.
Guest Access vs. Authorized Payers for Student Accounts
While the Guest Access Portal allows parents/guests to view the student’s selected education records, it doesn’t allow guests to make any changes to the student’s account.
On the other hand, Authorized Payers are granted access to view student account information and make payments on the student’s behalf.
- Authorized payers DO NOT have access to stored payment methods, academic records, or other personal information.
If your student wants to add you as an authorized user to allow you to make payments to their university bill, have your student follow these directions.
Guest Access Portal Information for Faculty and Staff
Access to Student Records
The Guest Access Portal in Banner offers students a simple way to grant parents/guests access to their education records.
Portal.
- The Guest Access Portal is the preferred method to provide access to a student’s education records.
- Students create guest user accounts and assign access to specific pieces of information to anyone they choose.
- Guest users can potentially view items such as a student’s class schedule, mid-term and final grades, unofficial academic transcript and financial aid.
Permission.
- The Guest Access Portal is NOT a blanket authorization allowing access to ALL the student’s educational records.
- Faculty/staff must check each student’s guest access names and the modules for which they have provided access.
- Requests to access student information should be made directly to the student.
Passphrase.
- Each guest can be given a unique passphrase as an option to help you confirm the identity of the person on the phone.
- After confirming the passphrase, staff must also check the specific information the student has given access for that specific guest.
- Use the Guest Access Authorizations link in Banner Self-Service or GPAPRXY in Banner Admin Pages to check each student’s guest access names and the banner screens for which they have provided access.
Two Ways to View the Passphrase and Specific Guest Access
1) In Banner Admin Pages, use GPAPRXY (For staff who have access to Banner Admin Pages)
Step 1: Locate GPAPRXY form, and enter student ID.
Step 2: Select Go or do a Next Block (Alt + Page Down)
Step 3: Confirm the guest’s identity by viewing the Proxy Information section. Once the guest has confirmed their knowledge of the student’s passphrase, you can discuss only the information items checked in the Authorization List, such as the student’s Final Grades.
2) Use Banner Self-Service (For Faculty/Staff Who Do Not Have Access to Banner Forms)
Step 1: Log into Faculty Self-Service on MyCharlotte
Step 2: Select “Student Search” and search for the student
Step 3: Select “Guest Access Authorizations”
Step 4: The next screen will show the student’s guest and the pages they have been granted access to view.
Please pay attention to specific access per guest. For example, just because a guest is allowed to view a student’s midterm or final grades, does not give you permission to discuss the quizzes, essays, or other work that might have led to that grade.
Student example:
- A student may allow one parent to view only their grades. For another guest, they may allow access only to their financial aid records.
- University faculty/staff need to confirm which parent/guest has access to which information before speaking to anyone about information on a student’s record.
- Also, the student can change access for his/her guest and can also choose to stop guest access to his/her information at any time. Therefore, it is necessary to check the Guest Access Portal for every time you speak to a parent/guest.
We encourage faculty/staff to ask students to use the Guest Access Portal. However, if you are in a situation where you need to use the online form, it is still available here.
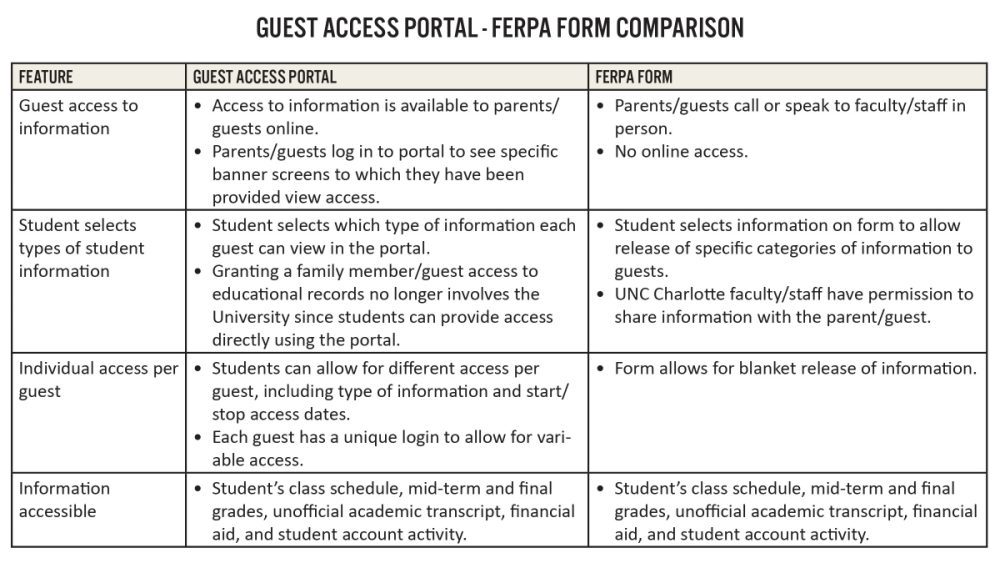
Have additional questions related to the Guest Access Portal & FERPA? Check out our FAQs!